Pada artikel ini G- Sonic akan menjelaskan cara menginstal OGRE untuk platform Windows. Versi Windows yang saya pakai untuk penulisan artikel ini adalah Windows 7.
Untuk dapat menginstal dan menjalankan OGRE pada komputer, tidak hanya menginstal OGRE SDK saja tetapi juga ada program-program lain yang perlu di install, yaitu:
- Eclipse
Versi Eclipse yang dapat digunakan dapat berupa versi Galileo atau Helios (versi Eclipse terbaru). Pemrograman OGRE menggunakan bahasa C++, oleh karena itu, install Eclipse IDE C/C++ Developer, dengan C/C++ Development Tools Plugin yang sudah termasuk dalam paket installasi. Setelah didownload, extrak file ke suatu folder dan jalankan Eclipse.exe.
- MinGW
MinGW adalah aplikasi gcc untuk Windows. Aplikasi ini seluruhnya berada dalam satu direktori. User akan menggunakan C:/mingw sebagai direktori file. Untuk menginstall paket baru, cukup ekstrak ke direktori (misal) C:/mingw.
- MYSYS
- Agar program MYSYS dan MinGW dapat dijalankan dimana saja, kita harus menambahkan direktorinya ke PATH windows juga, caranya: klik Control Panel\System and Security\System kemudian plih Change Settings, Pilih tab Advanced, lalu pilih Environment Variables. Kemudian pada System varible, pilih variable PATH, kemudian klik Edit dan lakukan konfigurasi seperti gambar berikut. Lalu klik Ok.

- Untuk memeriksa apakan MinGW dan MYSYS sudah terinstal dengan baik pada komputer, buka Command Prompt dan ketikkan kalimat berikut “gcc –v”, jika sudah terinstal maka tampilannya akan seperti gambar berikut.

- Untuk membuat aplikasi Ogre3D kita harus menginstall OgreSDK. Download OGRE SDK for Code::Blocks + MinGW C++ Toolbox, kemudian install di suatu tempat. Disini user akan menggunakan C:\ogreSDK. Kita dapat menggunakan OGRE SDK versi OgreSDKSetup1.6.1_CBMingW.exe atau versi lama: OgreSDKSetup1.4.2_CBMingW.exe
Konfigurasi OGRE SDK pada Eclipse. Buka Eclipse.exe, tentukan workspace atau direktory untuk menyimpan hasil kerja kita nanti. Kemudian pilih menu Window – Preferences – C/C++ – Environment. Klik Add, isi Variable dengan OgreSDK dan value dengan C:/OgreSDK.
Maka program OGRE sudah terinstal dan terkonfigurasi dengan baik di komputer kita. Sekarang kita sudah dapat menggunakan OGRE.
Berikut adalah contoh membuat sebuah Project sederhana menggunakan OGRE.
1. Buat project baru dengan cara klik Menu File – New – C++ Project atau dengan menekan Alt+Shift+n lalu pilih C++ Project. Beri nama pada Project Name.
2. Uncheck pada pilihan “Show project types and toolchains only if they are supported on the platform”
3. Pada Project Type, pilih Empty Project, lalu pada Toolchains pilih MinGW GCC. Kemudian klik Finish.
4. Klik kananproject yang baru saja kita buat, pilih Properties.
5. Klik C/C++ Build, lalu pilih Setting. Pada Configuration, terdapat pilihan “Debug” dan ”Release”. Jika kita memilih “Debug” artinya, kita memilih “Debug” sebagai konfigurasi yang sedang aktif.
6. Lakukan konfigurasi berikut:
| DEBUG | RELEASE |
| Preprocessor | |
| Defined Symbols (-D): WIN32 _WINDOWS _DEBUG | Defined Symbols (-D):WIN32 _WINDOWS NDEBUG |
| Directories | |
| Include Paths(l):“${OGRE_HOME}\include” “${OGRE_HOME}\samples\include” Beserta kutip “ | Include Paths (l):”${OGRE_HOME}\include” “${OGRE_HOME}\samples\include” Beserta kutip “ |
| Miscellaneous | |
| Bag. Other flags : -c -fmessage-length=0 -mthreads -fexceptions -fident | Bag. Other flags :-c -fmessage-length=0 -mthreads -fexceptions -fident |
Masih pada bagian Tool Setting, masuk ke bagian MinGW C++ Linkerikutilah petunjuk table berikut ini untuk bagian-bagian properties pada pilihanDebug dan Release.
| DEBUG | RELEASE |
| Libraries | |
| Libraries (-l):OgreMain_d OIS_d | Libraries (-l):OgreMain OIS |
| Library search path (-L):“${OGRE_HOME}\bin\debug” Beserta kutip “ | Library search path (L):”${OGRE_HOME}\bin\release” Beserta kutip “ |
| Miscellaneous | |
| Bag. Other Options (-Xlinker[option]):– enable-auto-image-base –add-stdcall-alias | Bag. Other Options (-Xlinker[option]):– enable-auto-image-base –add-stdcall-alias |
- 1. Untuk memasukkan code pada OGRE, klik kanan pada nama project lalu pilih New –Source File. Beri nama source file. Karena pada OGRE menggunakan bahasa pemrograman C/C++, maka extensi source file harus diberi .cpp . pada project ini saya memberi nama file yaitu BelajarOgre, sehingga nama source file-nya menjadi BelajarOgre.cpp , klik Finish.
- 2. Pada source file tersebut, isi sourcecode berikut sebagai contoh:
#include “ExampleApplication.h”
class BelajarOgre : public ExampleApplication {
public:
BelajarOgre(){
}
~BelajarOgre(){
}
protected:
void createScene(void){
//mSceneMgr utk manage semua semua yg tampil pd screen
mSceneMgr->setAmbientLight(ColourValue(0,1,1));
//Entity ad objek yg bs dirender discene
Entity *ent1 = mSceneMgr->createEntity(“Athene”,”athene.mesh”);
SceneNode *node1 = mSceneMgr->getRootSceneNode()->createChildSceneNode(“AtheneNode”);
//attach entity ke scenenode ut beri lokasi render robot
node1->attachObject(ent1);
}
};
#if OGRE_PLATFORM == OGRE_PLATFORM_WIN32
#define WIN32_LEAN_AND_MEAN
#include “windows.h”
INT WINAPI WinMain(HINSTANCE hInst, HINSTANCE, LPSTR strCmdLine, INT)
#else
int main(int argc, char **argv)
#endif
{
//bikin objek aplikasi
BelajarOgre app;
try {
app.go();
} catch (Exception e) {
#if OGRE_PLATFORM == OGRE_PLATFORM_WIN32
MessageBox(NULL,e.what(),”Terjadi Error!”,MB_OK | MB_ICONERROR |MB_TASKMODAL);
#else
fprintf(stderr,”Terjadi Error = %s\n”,e.what());
#endif
}
return 0;
}
Build project tersebut, dan masuk kedalam direkori OgreSDK\bin\debug(karena kita membuat debug yang aktif, jika release yang aktif, maka pilih folder release) lalu buka file resource.cfg dengan menggunakan NotePad++ maka isinya sbb :
# Resource locations to be added to the ‘boostrap’ path
# This also contains the minimum you need to use the Ogre example framework
[Bootstrap]
Zip=../../Media/packs/OgreCore.zip
# Resource locations to be added to the default path
[General]
FileSystem=../../Media
FileSystem=../../Media/fonts
FileSystem=../../Media/materials/programs
FileSystem=../../Media/materials/scripts
FileSystem=../../Media/materials/textures
FileSystem=../../Media/models
FileSystem=../../Media/overlays
FileSystem=../../Media/particle
FileSystem=../../Media/gui
FileSystem=../../Media/DeferredShadingMedia
FileSystem=../../Media/PCZAppMedia
Zip=../../Media/packs/cubemap.zip
Zip=../../Media/packs/cubemapsJS.zip
Zip=../../Media/packs/dragon.zip
Zip=../../Media/packs/fresneldemo.zip
Zip=../../Media/packs/ogretestmap.zip
Zip=../../Media/packs/skybox.zip
- replace (ganti) coding “…/…/” dengan “C:/OgreSDK” sehingga menjadi seperti berikut:
# Resource locations to be added to the ‘boostrap’ path
# This also contains the minimum you need to use the Ogre example framework
[Bootstrap]
Zip=C:/OgreSDK/Media/packs/OgreCore.zip
# Resource locations to be added to the default path
[General]
FileSystem=C:/OgreSDK/Media
FileSystem=C:/OgreSDK/Media/fonts
FileSystem=C:/OgreSDK/Media/materials/programs
FileSystem=C:/OgreSDK/Media/materials/scripts
FileSystem=C:/OgreSDK/Media/materials/textures
FileSystem=C:/OgreSDK/Media/models
FileSystem=C:/OgreSDK/Media/overlays
FileSystem=C:/OgreSDK/Media/particle
FileSystem=C:/OgreSDK/Media/gui
FileSystem=C:/OgreSDK/Media/DeferredShadingMedia
FileSystem=C:/OgreSDK/Media/PCZAppMedia
Zip=C:/OgreSDK/Media/packs/cubemap.zip
Zip=C:/OgreSDK/Media/packs/cubemapsJS.zip
Zip=C:/OgreSDK/Media/packs/dragon.zip
Zip=C:/OgreSDK/Media/packs/fresneldemo.zip
Zip=C:/OgreSDK/Media/packs/ogretestmap.zip
Zip=C:/OgreSDK/Media/packs/skybox.zip
- Save project yang telah kita buat.
- Copy file d3dx9d_30.dll ke dalam folder Debug (jika mengaktifkan Release, maka Copy ke dalam folder Release).
- Lalu kembali lagi ke Eclipse, klik Save dan Build pada toolbar.
- Masuk ke direktory workspace project yang telah dibuat, kemudian jalankan programnya dengan men-double-click file Application .exe .
- Kemudian akan meuncul tampilan seperti berikut:
Kita dapat memilih tampilan akan muncul di layar secara full Screen atau tidak. Kemudian pilih “Direct3D9 Rendering Subsystem” pada Rendering Subsystem, lalu klik OK. Maka hasil tampilannya akan seperti berikut:
OGRE tidak hanya bisa di install pada platform Windows saja, tetapi juga bisa di install di Linux. Saya sendiri belum pernah mencoba menginstal OGRE di Linux, tapi artikel ini berisi panduan menginstal OGRE di Linux
1 Installing OGRE
1.0 Install Dependencies
Jalankan sourcecode berikut di jendela terminal:sudo apt-get install build-essential autoconf libtool libdevil-dev libfreeimage-dev libfreetype6-dev libglew1.5-dev libxaw7-dev libxrandr-dev libxt-dev libxxf86vm-dev libzzip-dev
dependencies adalah sebagai berikut:
Bootstrap: libtool autoconf
Membuat: build-essential
Ogre: libdevil-dev libfreeimage-dev-dev libfreetype6libglew1.5-dev-dev libxaw7 libxrandr-dev-dev libxt libxxf86vm-dev-devlibzzipInstal OIS
klik halaman berikut untuk mendownload OIS http://sourceforge.net/project/showf…roup_id=149835 dan download versi terbaru.ekstrak file, buka jendela terminal,dan cd ke folder yang di ekstrak. Kemudian ketik:
./bootstrap
./configure
make
sudo make install
1.2 Mendownload Source OGRE
Download ”xxx Sumber Ogre untuk Linux / OSX” darihttp://www.ogre3d.org/download/source dimana xxx adalah nomor distribusi.1.3 Konfigurasi
Buka jendela terminal dan cd ke direktori source OGRE, (~ / .ogre /raksasa). Sekarang jalankan perintah berikut dalam terminal:./bootstrap
Sekarang ketikkan dan jalankan sourcecode berikut:
./configure
Jika konfigurasi gagal dan meminta anda untuk menginstal nVidia’s Cg library,maka perhatikan langkah berikut:
1.4 Install nVidia Cg Library
Catatan: Jangan lakukan langkah ini jika konfigurasi berjalan dengan sukses.
Download ”Linux x86″ (32-bit) atau Linux tar x86-64 ”(64-bit) file from http:. / / developer.nvidia.com/object/download c…html . Ekstrak file tersebut ke sebuah direktori, dan copy semua file ke folder yang sesuai pada sistem anda.
Setelah menempatkan file, anda perlu mengkonfigurasi ulang Ogre:./configure
1.5 Make
Setelah konfigurasi selesai, jalankan perinta berikut:make
Catatan: proses ini bisa memakan waktu yang sangat lama. Jika Anda ingin lebih cepat, anda dapat menjalankan anda dapat menjalankan perintah make pada mode multithreaded menggunakan perintah berikut:
make -j x
di mana x adalah dua kali jumlah core komputer Anda.
PERINGATAN: Jangan jalankan ’make-j’, ini akan jalankan make dengan jumlah yang tidak terbatas secara bersamaan dan akan membuat komputer kelebihan beban dan membekukan OS anda dalam beberapa detik.Ini disebut sebuah makebomb.1.6 Install
Sekarang semuanya (mudah-mudahan) telah terkonfigurasi dengan benar, Anda akhirnya siap untuk menginstal OGRE, ketik:sudo make install
1.7 Update Dynamic Linker
Sekarang Anda telah menginstal segala sesuatu di tempat yang tepat, Anda perlu untuk memberitahu linker untuk memperbarui chaches itu. Jalankan sourcecode berikut:sudo ldconfig
Membuat Proyek OGRE
2.1 Membuat sebuah Empty Project
Buka Code:: Blocks dan pilih File-> New-> Project. Pilih Empty Project, klik Go, dan pilih lokasi. Biarkan halaman berikutnya bernilai default dan klikFinish.2.2 Tambahkan Linked Perpustakaan
Project -> Build Option pilih “Linker Pengaturan” tab dan menambahkan “OgreMain” dan “GL” ke kotak ”Link Libraries”.
Catatan: Juga menambahkan ”OIS” untuk OIS, ”CEGUI” untukCEGUI, ”QuickGUI” untuk QuickGUI tergantung pada perpustakaan tambahan yang akan Anda gunakan. Jika Anda menggunakanBullet, adalah mutlak penting bahwa Anda memasukkan “bulletmath”, “bulletcollision”, dan “bulletdynamics” dalam urutan yang tepat.2.3 Mengatur Berkas plugins.cfg
Buat sebuah file bernama ”plugins.cfg” pada direktori project yang anda eksekusi, harus meliputi:PluginFolder=/usr/local/lib/OGRE
Plugin=RenderSystem_GL.so
Plugin=Plugin_OctreeSceneManager.so
2.4 Menggunakan Aplikasi Contoh [OPTIONAL]
Jika Anda melakukan sesuai tutorial atau sebaliknya mendasarkan project Anda pada kerangka Contoh Aplikasi yang disertakan dengan sumber OGRE, Anda harus menyalin Sampel / Media , dan Sampel / Common / include / * dari direktori source OGRE, (~ /. raksasa / raksasa), ke Project Directory Anda dan proyek Anda termasuk direktori masing-masing. Terakhir, Anda juga harus menyalin Sampel / Common / bin / file resources.cfg untuk membangun direktori proyek Anda dan mengganti ‘../../’ semua dengan alamat yang sesuai ke direktori media Anda. Juga ingat untuk menambahkan sourcecode berikut Ke file utama OGRE :#include “ExampleApplication.h”










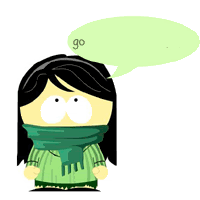














0 komentar:
Posting Komentar